工欲善其事,必先利其器。Jupyter Notebook 在 Python 生态中的地位想必不用我多讲,看到下图你就会明白它有多强大。
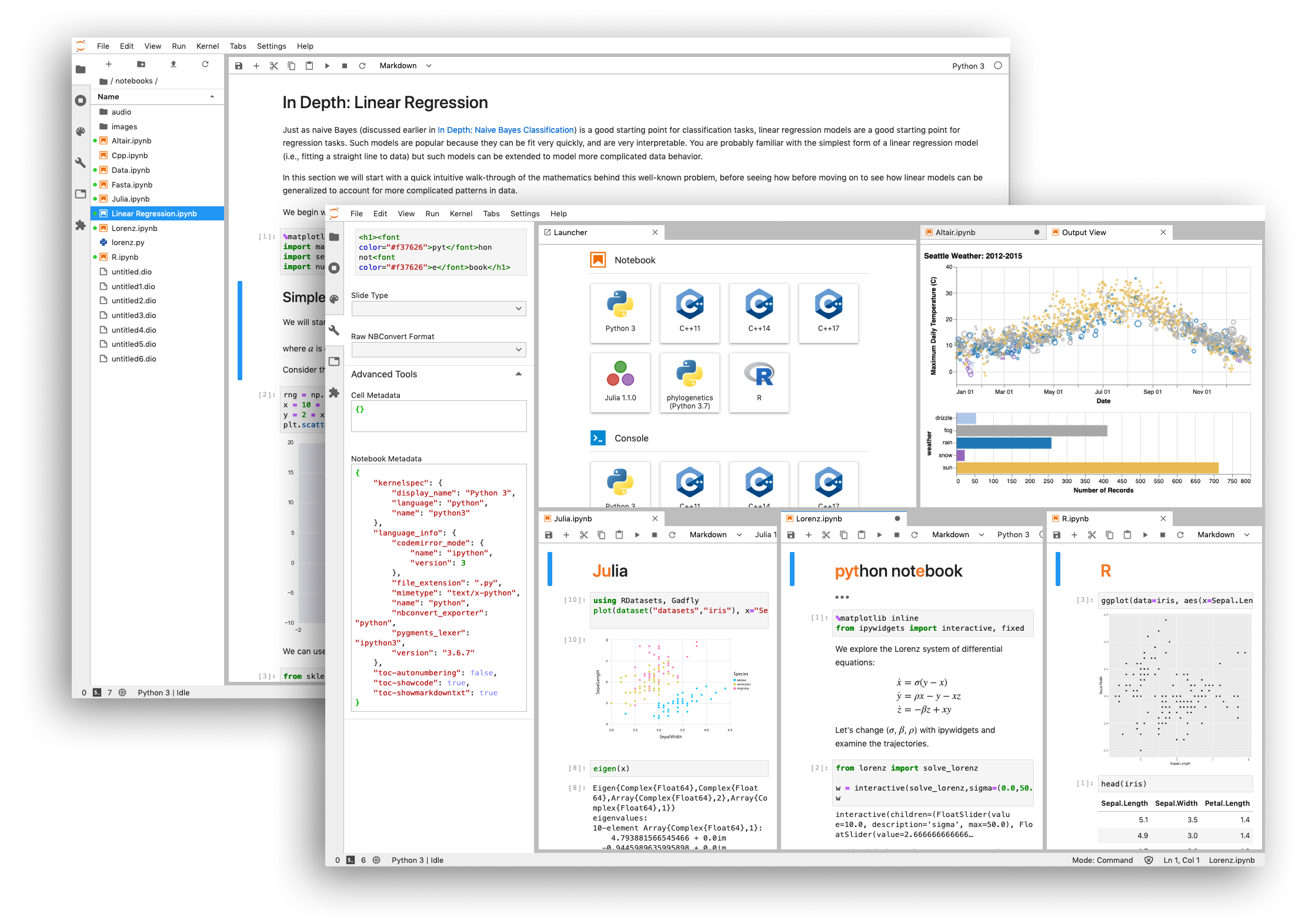
通常我们只在自己本地的电脑上安装 Jupyter Notebook 来作为开发工具,但是当我们换了台新电脑或者是使用其他人的的电脑的时候,想用 Jupyter Notebook 来开发程序的话,就需要在新电脑上重新装一遍开发环境。如果只是临时换一台电脑的话,就会显得比较麻烦。所以,我们可以考虑在远程服务器上搭建一套 Jupyter Notebook 的开发环境。这样不管我们换到哪台电脑上,都可以远程连接服务器上的 Jupyter Notebook 环境来进行开发。
搭建 Jupyter Notebook 服务的目的,就是要统一开发环境,以实现在任何地方只要你有一个能够联网的 浏览器,就能够进行 Python 代码的开发。
准备工作
要搭建 Jupyter Notebook 服务,首先你需要有一台云服务器。我这里使用 Ubuntu 18.04 来作为演示。
至于 Python 的版本,我选择的是 Python 3.6.7。主要是因为这是我的 Ubuntu 18.04 云服务器自带的 Python 版本。你也可以选择其他版本,不过我不建议使用 Python2 的版本,毕竟到 2020-01-01 开始官方就停止维护了。
安装并配置 Jupyter
首先需要登录到云服务器,然后安装 Jupyter。
1 | $ pip3 install jupyter |
安装好后,我们需要对其进行配置。在服务器当前登录用户的家目录下创建一个 notebooks 目录作为 Jupyter Notebook 启动后的工作目录。
(假设我当前登录的用户名为 pythonic,后文不再提示,你可以根据你自己的登录用户名来更改路径。)
1 | $ mkdir /home/pythonic/notebooks |
在 /home/pythonic/.jupyter/ 目录下创建名为 jupyter_notebook_config.py 的配置文件,用来管理 Jupyter Notebook 的配置。我们并不需要做额外的工作,Jupyter Notebook 启动时会自动找到并加载这个配置文件。
1 | $ sudo vim /home/pythonic/.jupyter/jupyter_notebook_config.py |
将以下内容写入到所创建的配置文件中。
1 | c.NotebookApp.port = 8888 # 默认启动端口,根据需要自行修改 |
写好配置文件,为了安全起见,我们还需要开启 Jupyter Notebook 的密码功能。这样不至于任何人都可以随意访问并使用。执行如下命令,根据提示输入两次密码即可。
1 | $ jupyter notebook password |
成功生成密码以后,Jupyter Notebook 会自动在 /home/pythonic/.jupyter/ 目录下生成 jupyter_notebook_config.json 文件。里面存储的实际上是密码的哈希值,内容格式如下。
1 | { |
此时,Jupyter Notebook 的基本配置就算完成。你可以在命令行下运行服务。
1 | $ jupyter-notebook |
如果顺利的话,此时打开你本地电脑的浏览器,地址栏输入远程云服务器的 IP:8888 就能够访问 Jupyter Notebook 了。
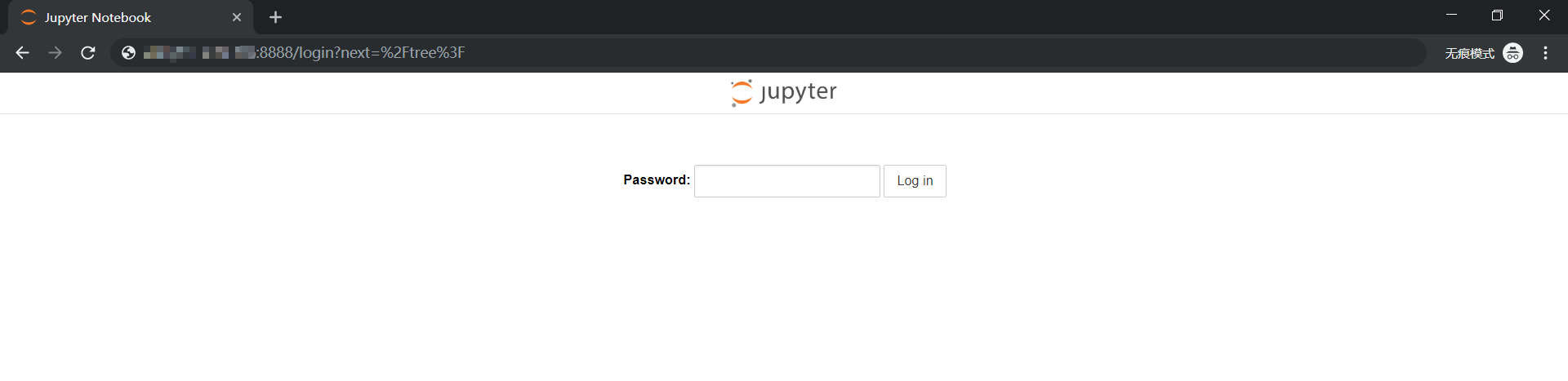
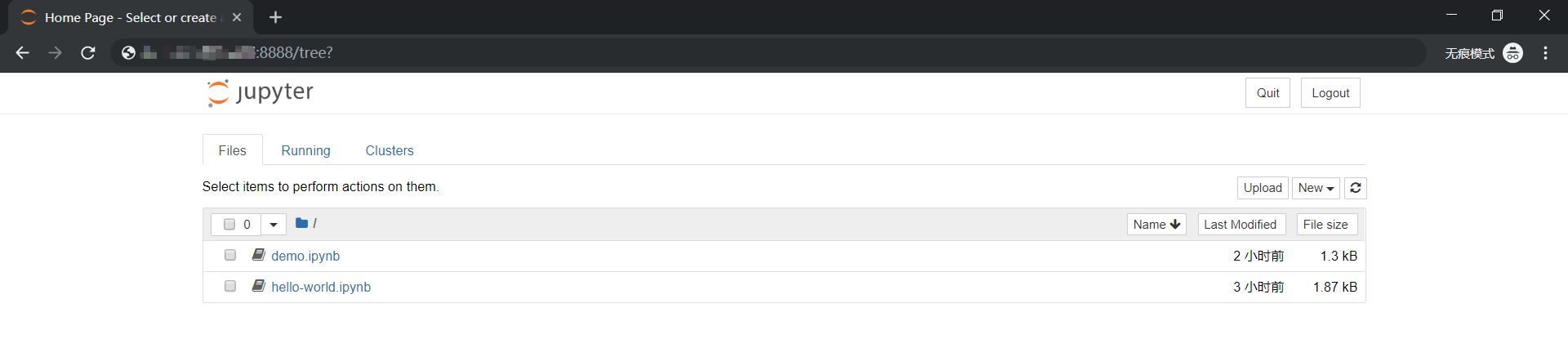
不过需要注意的是,如果你的云服务器的 8888 端口没有对外开放,那么本地是无法访问云服务器上的 Jupyter Notebook 环境的。
例如我的云服务器使用了 UFW 防火墙,默认 8888 端口是不对外开放的,可以通过命令将其开启。
1 | sudo ufw allow 8888 |
你可以根据自己的实际情况来处理可能遇到的类似问题。
现在环境已经初步搭好,不过还有一个重要的问题需要处理。我们现在通过命令行来启动 Jupyter Notebook,当命令行关闭,Jupyter Notebook 也会被同时关闭。这并不是我们想要的结果,我们需要的是无论任何时候都让 Jupyter Notebook 一直运行下去,这样才能在任何地点、任何时间通过浏览器来访问它。
将 Jupyter Notebook 配置为系统服务
要解决上面的问题办法有很多,我这里选择将其配置为系统服务。这样只要不关机,Jupyter Notebook 就能一直运行下去。
这里涉及到 Linux 系统中 Systemd 的使用,它可以用来启动并管理 守护进程 。你并不需要对它有深入的了解,事实上,你只需要跟着我的步骤对其进行配置即可。如果你对其感兴趣,可以自行搜索相关资料进行学习。
先将上面运行的 Jupyter Notebook 程序通过按快捷键 Ctrl + c 停止掉,然后用如下命令来创建 Jupyter Notebook 系统服务的配置文件。
1 | $ sudo vim /lib/systemd/system/jupyter.service |
写入内容如下。
1 | [Unit] |
对于配置文件,为了便于理解,我已经加入了简单的注释,你需要根据自己的情况对其进行更改。
接下来,就可以通过系统服务的形式来启动 Jupyter Notebook 了。
1 | $ sudo systemctl daemon-reload |
依次执行以上三条命令,Jupyter Notebook 就会以系统服务的形式运行起来。每当云服务器重新启动,Jupyter Notebook 也会跟着自动启动,并且即使因为意外情况进程挂掉也会自动重启。
如果想要停止运行 Jupyter Notebook 服务,只需要执行以下命令。
1 | $ sudo systemctl stop jupyter |
以上,就是对搭建 Jupyter Notebook 服务的简单介绍。如果你还需要更高级的玩法,如 虚拟环境 使用、配置 Nginx 反向代理等,可以选择自行探索,也欢迎与我一起交流探讨。